Ultimate Suite 2021 for PowerBuilder - Released
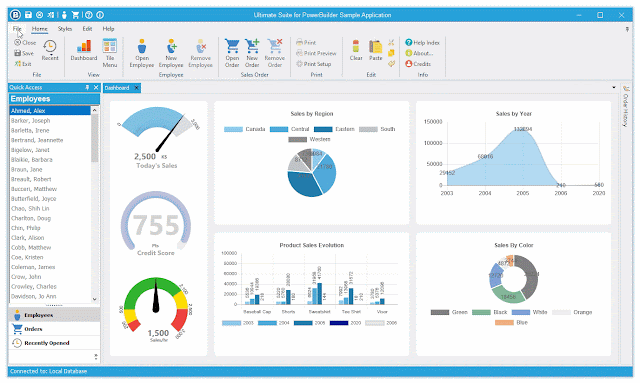
After many long months of development, the 2021 release of Ultimate Suite for PowerBuilder is now available. This is one of the largest releases of Ultimate Suite in recent history. Many new controls have been added, new Datawindow controls have been introduced, and existing controls have been enhanced. For a summary of the new controls and some of the enhancements in this release, refer to the following post: https://powertothebuilder.blogspot.com/2020/09/new-controls-coming-in-next-release.html For a summary of the new Datawindow controls, refer to the following post: https://powertothebuilder.blogspot.com/2020/11/new-controls-for-your-powerbuilder.html In addition to updated controls, this release contains significant enhancements to the UI Designer: Nearly all the controls have been added to the UI Designer. Finally added Open, Save, and Save As functions so you can save settings and change them later. Incorporated new flyout program tab menu. Changed a lot of the generated code to





