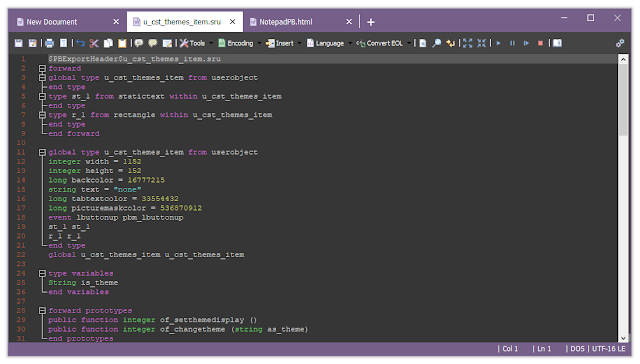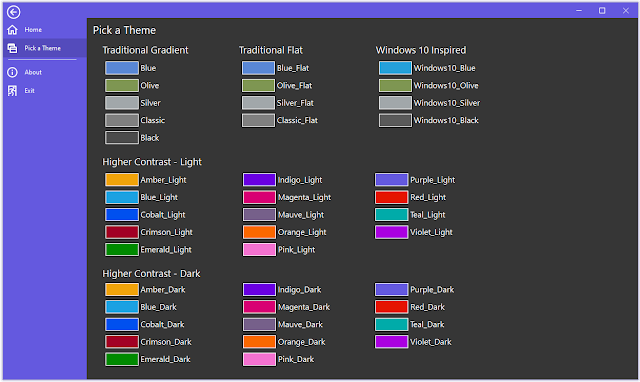New Controls for Ultimate Suite for PowerBuilder 2023

2023 is shaping up to be an exciting year for Ultimate Suite for PowerBuilder. With our up-coming 2023 R1 release, we'll have a total of 5 new controls added to the suite. With the next release, Ultimate Suite for PowerBuilder will have a total of 40 controls, 4 datawindow controls, 5 windows, and 44 themes! Let's introduce the new controls: Pagination The Pagination control displays a row of pages that a user can select. The control automatically renders based on the currently selected page and the total number of pages specified. The control offers several ways to customize its look. The developer can set the maximum number of pages to display, show or hide the paging gap (the ...), show or hide the first and last pages (page 30 is visible in these screenshots), and finally, the font, font size, and horizontal alignment. PowerSearch PowerSearch comes in three varieties; a non-visual component, a search box, and a search drop down. Each control uses the same underlying search...